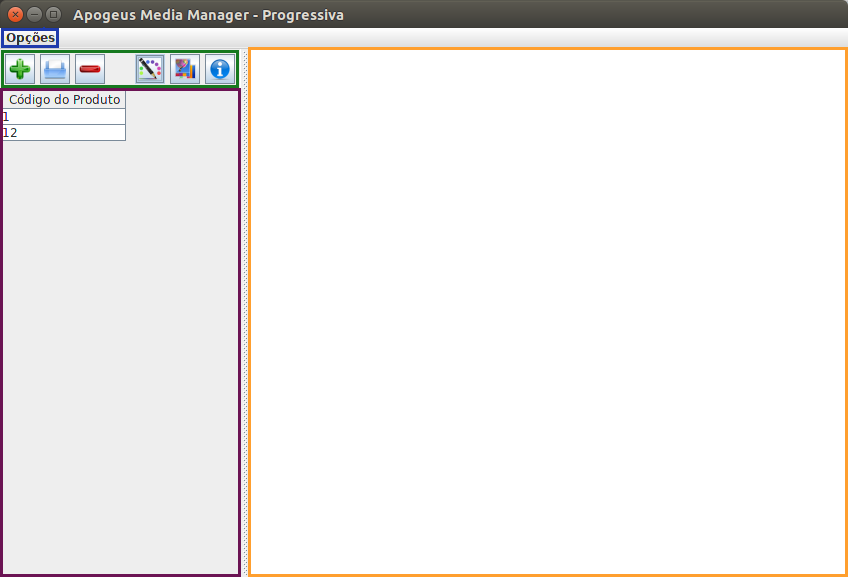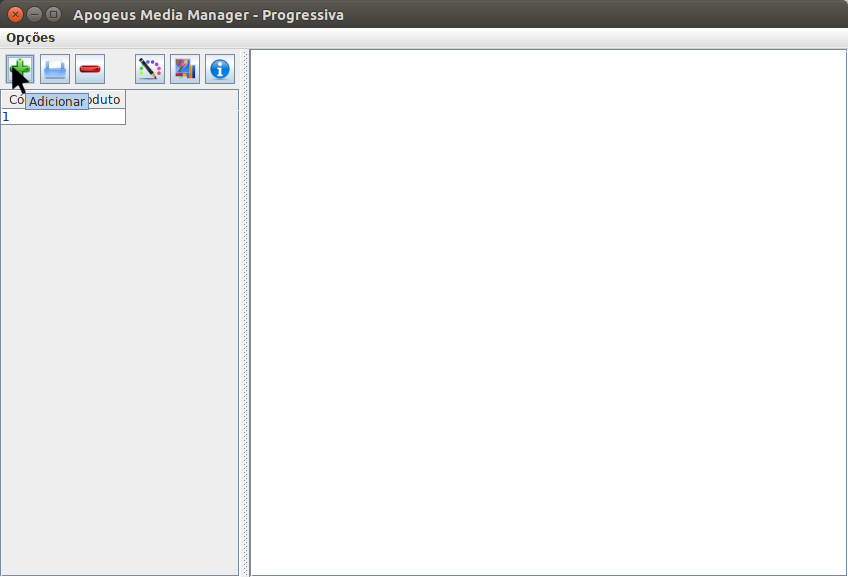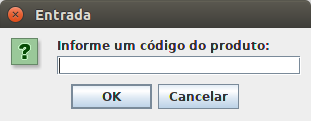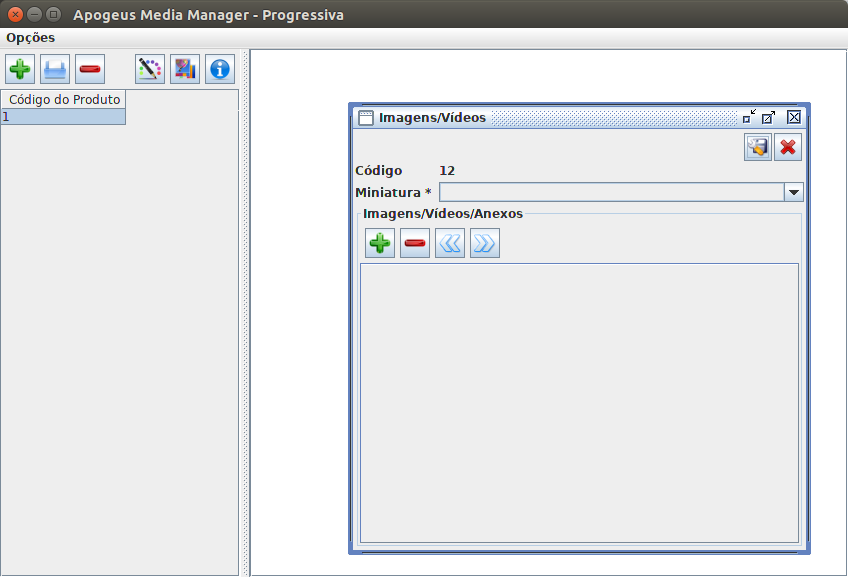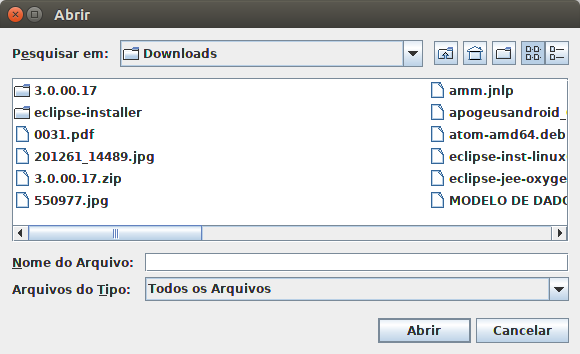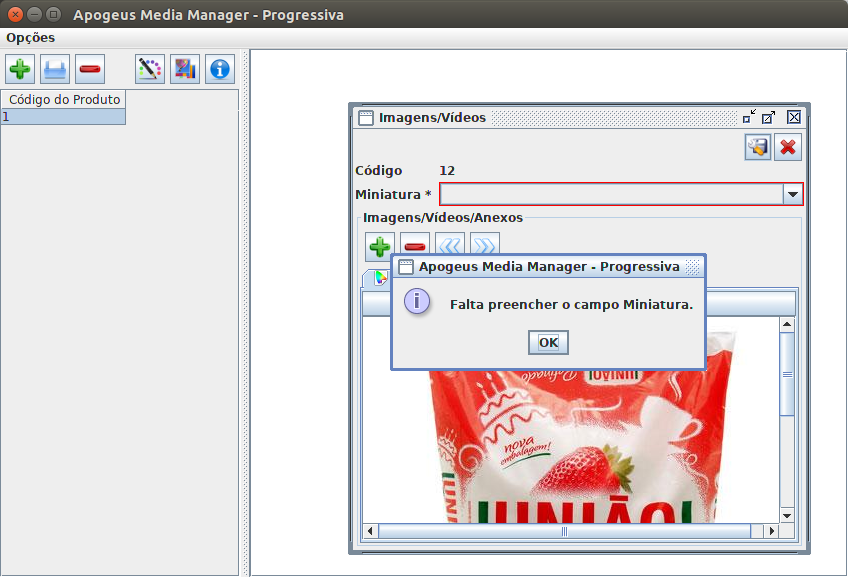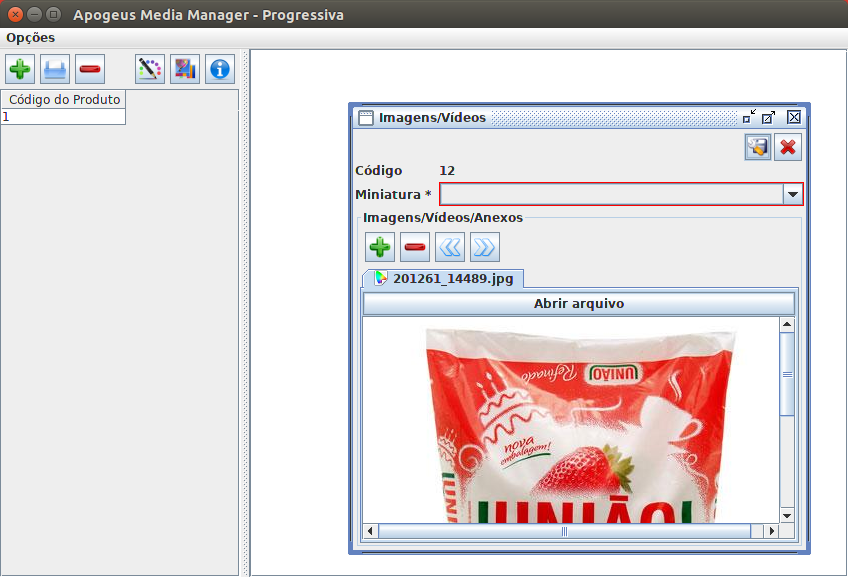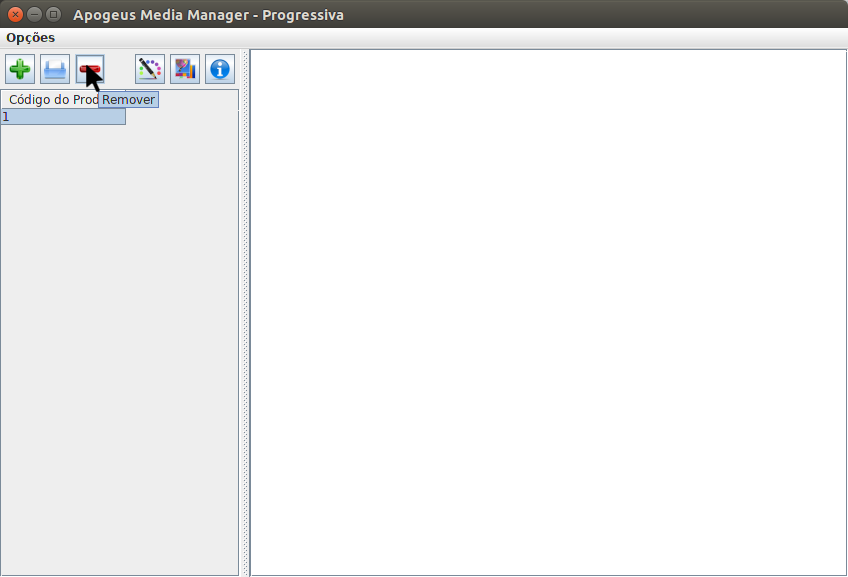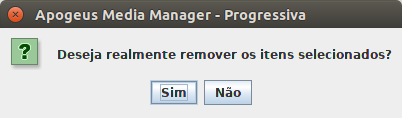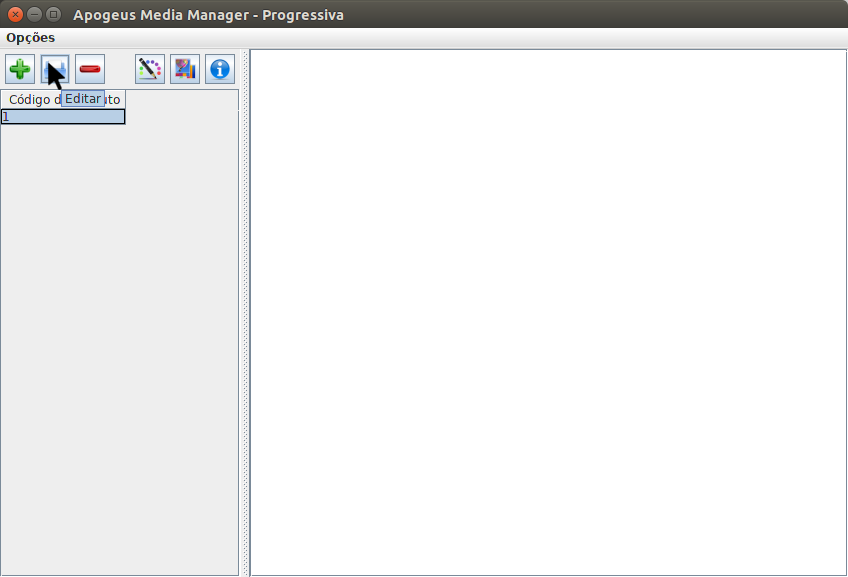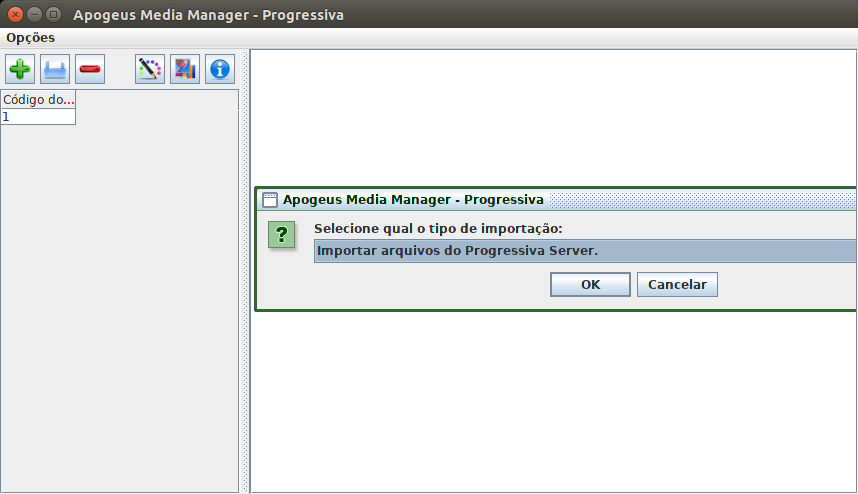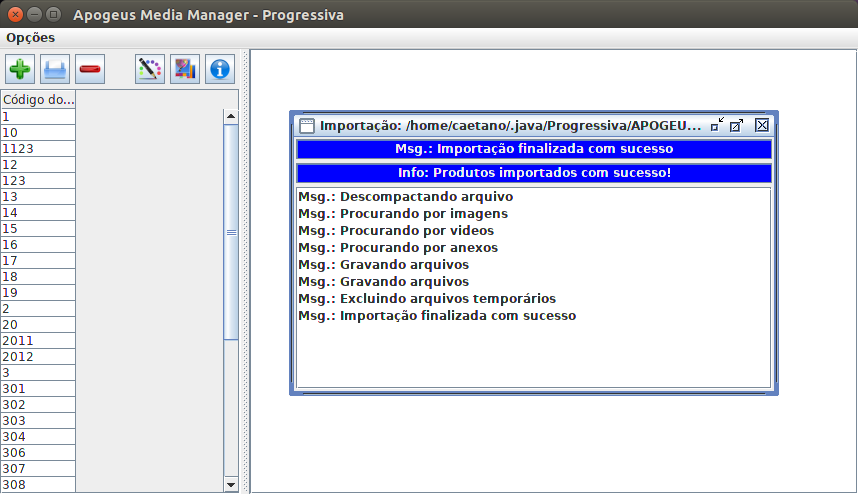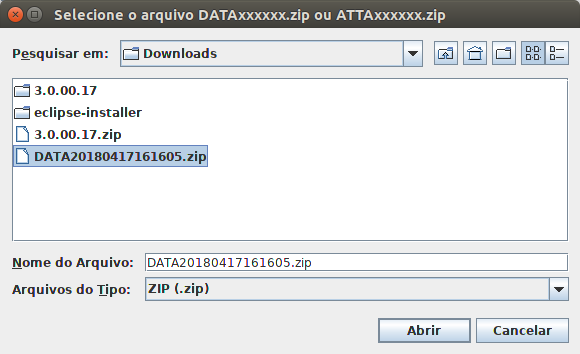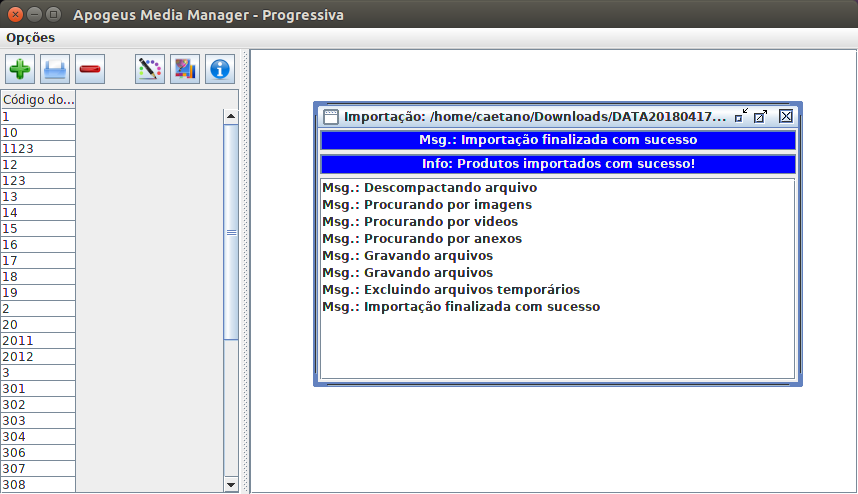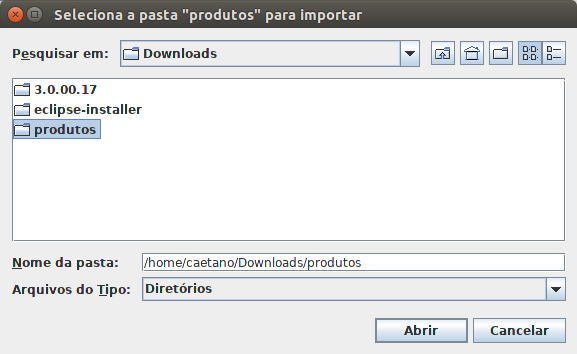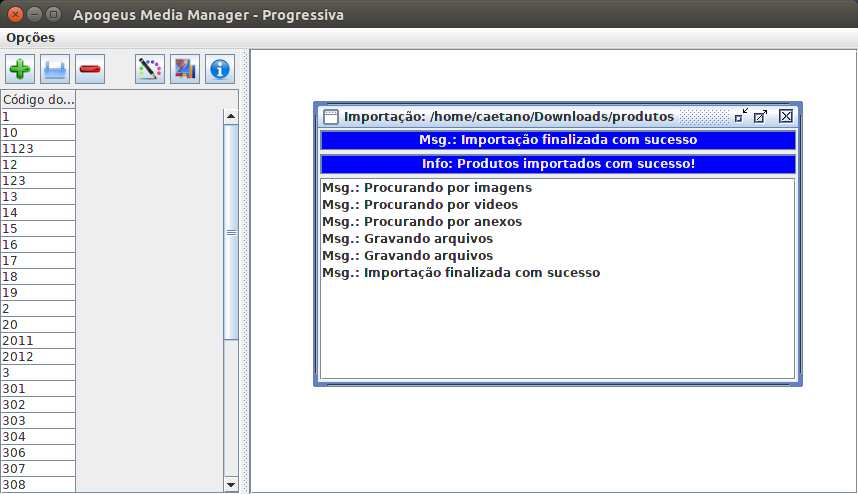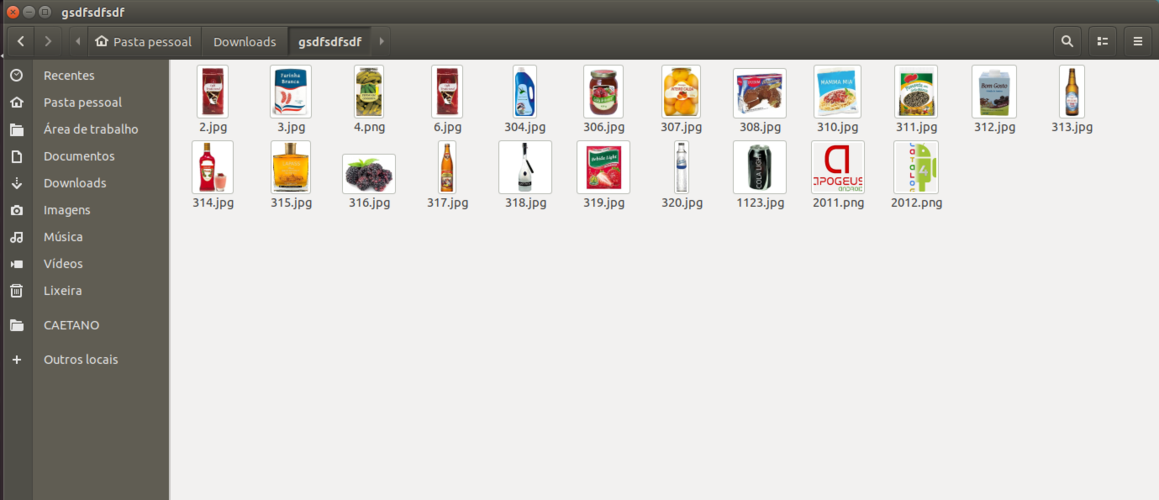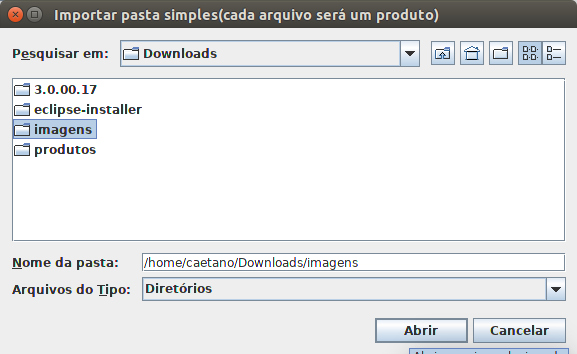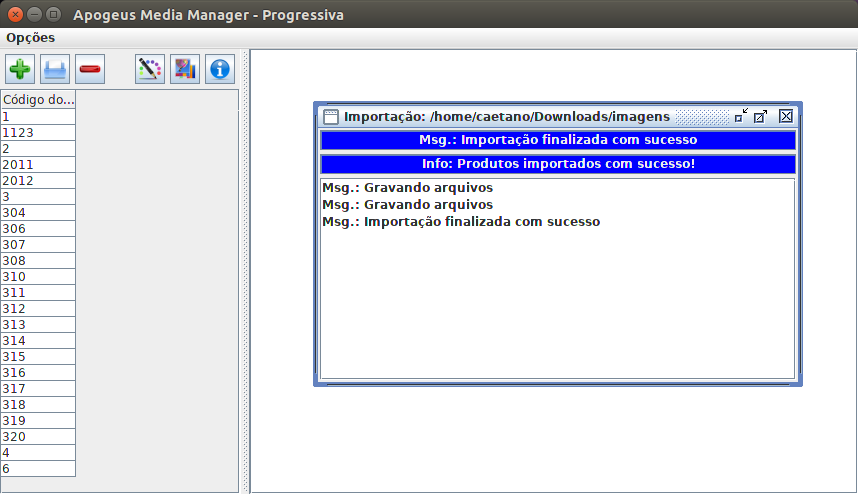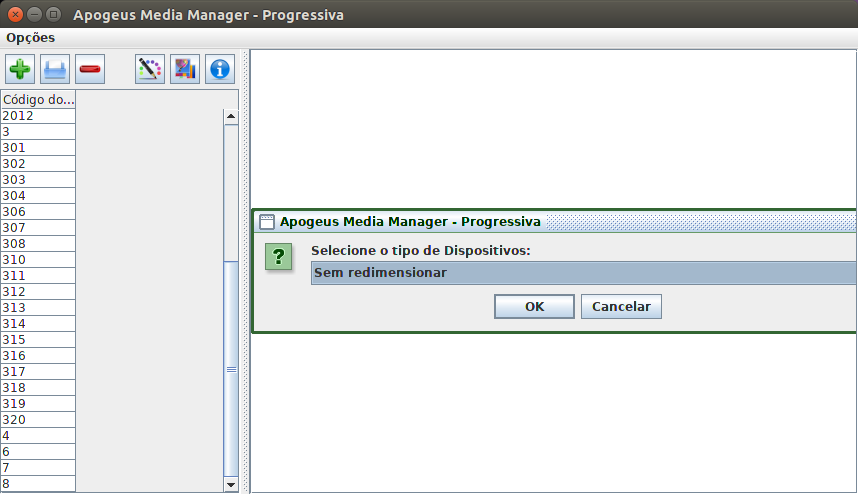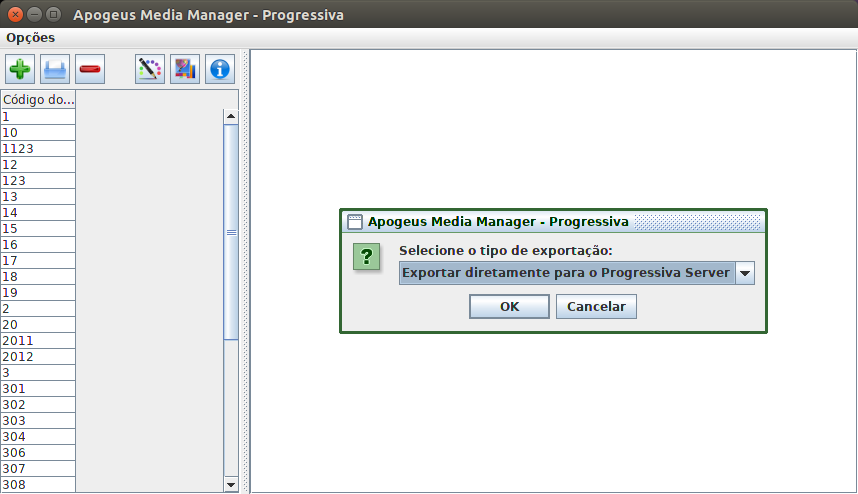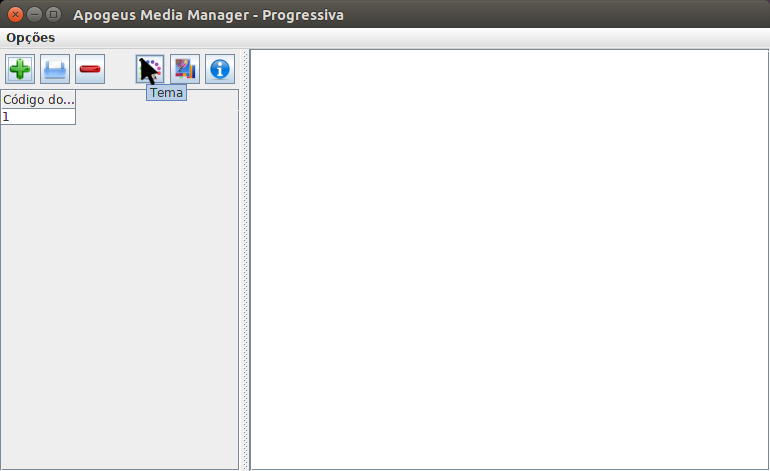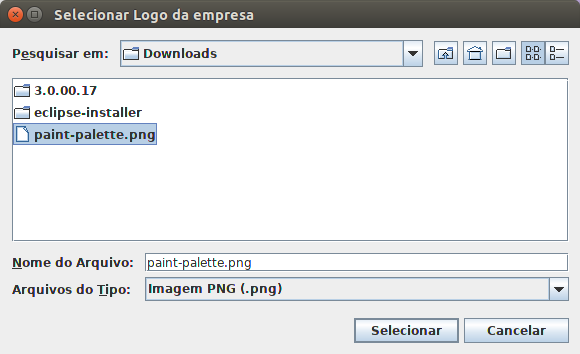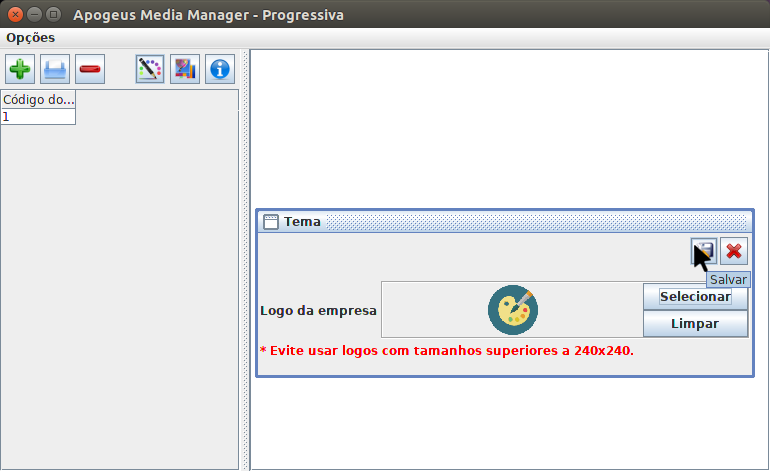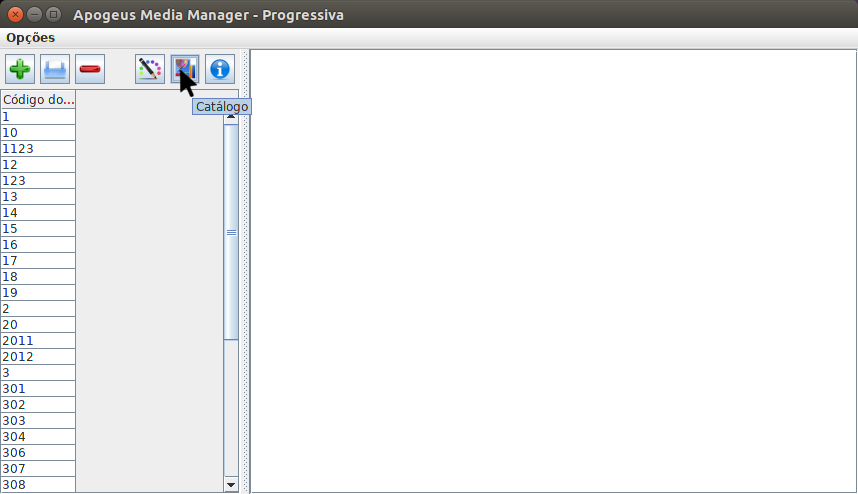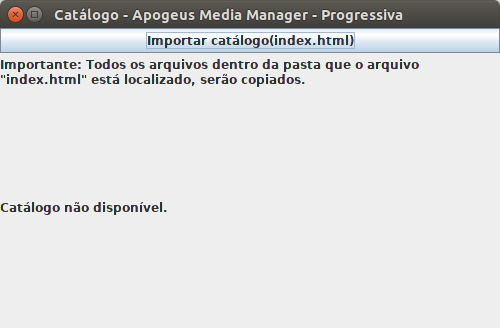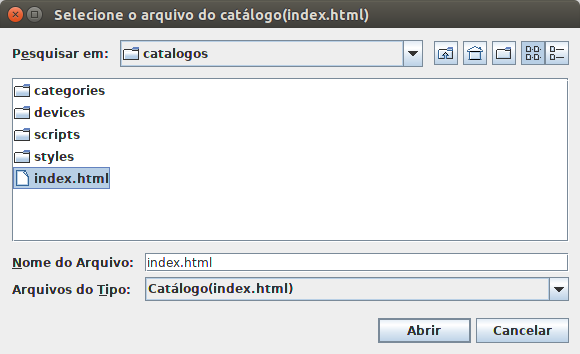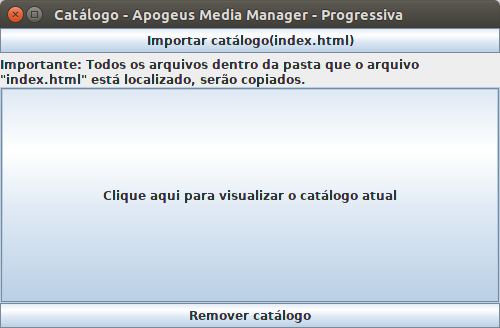| (19 revisões intermediárias pelo mesmo usuário não estão sendo mostradas) | |||
| Linha 86: | Linha 86: | ||
<div class="mw-collapsible-content"> | <div class="mw-collapsible-content"> | ||
No menu de '''“Opções”''', clique em '''“Importar Arquivos”'''. | No menu de '''“Opções”''', clique em '''“Importar Arquivos”''' ou pelo atalho '''"Ctrl+Shift+D"'''. Será mostrado na Área de trabalho virtual a seguinte janela: | ||
[[Arquivo:ApogeusMediaManagerImportacao0.png]] | |||
Em seguida você tem 4 tipos de importação que seriam: | |||
---- | |||
<div class="toccolours mw-collapsible mw-collapsed" style="display:inline-block;min-width: 90%;"> | |||
<span style="font-size:14px;">'''Importar arquivos do Progressiva Server.'''</span> | |||
<div class="mw-collapsible-content" style="min-width: 90%;"> | |||
Se já estiver com imagens no Progressiva Server, quando clicar em '''"OK"''' com esta importação e será sicronizado diretamente. | |||
[[Arquivo:ApogeusMediaManagerImportacao1.png]] | [[Arquivo:ApogeusMediaManagerImportacao1.png]] | ||
</div> | |||
</div> | |||
---- | |||
<div class="toccolours mw-collapsible mw-collapsed" style="display:inline-block;min-width: 90%;"> | |||
<span style="font-size:14px;">'''Importar arquivos DATAxxxxxxx.zip ou ATTAxxxxxxx.zip'''</span> | |||
<div class="mw-collapsible-content" style="min-width: 90%;"> | |||
Com esta importação selecionada quando apertar '''"OK"''', selecione o arquivo ZIP de imagens/vídeo(DATA) ou anexos(ATTA). Os mesmos deve estar de acordo com as especificações descritas no layout do Progressiva Server. | |||
[[Arquivo:ApogeusMediaManagerImportacao2-1.png]] | |||
Uma vez selecionado e aceitado a importação, o sistema irá importar todos os produtos do arquivo automaticamente. | |||
[[Arquivo:ApogeusMediaManagerImportacao2-2.png]] | |||
</div> | |||
</div> | |||
---- | |||
<div class="toccolours mw-collapsible mw-collapsed" style="display:inline-block;min-width: 90%;"> | |||
<span style="font-size:14px;">'''Selecionar uma pasta "produtos" descompactada (seguindo o padrão do layout)'''</span> | |||
<div class="mw-collapsible-content" style="min-width: 90%;"> | |||
Com esta importação selecionada quando apertar '''"OK"''', selecione a pasta '''"produtos"'''. O mesmo deve estar de acordo com as especificações descritas no layout do Progressiva Server. | |||
[[Arquivo:ApogeusMediaManagerImportacao3-1.png]] | |||
Uma vez selecionado o sistema irá importar todos os produtos do arquivo automaticamente. | Uma vez selecionado e aceitado a importação, o sistema irá importar todos os produtos do arquivo automaticamente. | ||
[[Arquivo: | [[Arquivo:ApogeusMediaManagerImportacao3-2.png]] | ||
</div> | </div> | ||
</div> | </div> | ||
---- | |||
<div class="toccolours mw-collapsible mw-collapsed" style="display:inline-block;min-width: 90%;"> | |||
<span style="font-size:14px;">'''Importar arquivos de uma única pasta (Será utilizado o nome do arquivo como código do poduto)'''</span> | |||
<div class="mw-collapsible-content" style="min-width: 90%;"> | |||
<span style="color:red;">'''IMPORTANTE: Antes de fazer esta importação você deve conter uma pasta com os arquivos de imagens que estão com o nome igual ao código do produto. Ex:'''</span> | |||
[[Arquivo:ApogeusMediaManagerImportacao4-Ex.png|x500px]] | |||
Com esta importação selecionada quando apertar '''"OK"''', selecione a pasta que esteja com as imagens. | |||
[[Arquivo:ApogeusMediaManagerImportacao4-1.png]] | |||
Uma vez selecionado e aceitado a importação, o sistema irá importar todos os produtos do arquivo automaticamente. | |||
[[Arquivo:ApogeusMediaManagerImportacao4-2.png]] | |||
</div> | |||
</div> | |||
</div> | |||
</div> | |||
---- | ---- | ||
<div class="toccolours mw-collapsible mw-collapsed" style="display:inline-block;min-width: 100%;"> | <div class="toccolours mw-collapsible mw-collapsed" style="display:inline-block;min-width: 100%;"> | ||
==== Exportação de Arquivos ==== | ==== Exportação de Arquivos ==== | ||
<div class="mw-collapsible-content"> | <div class="mw-collapsible-content"> | ||
Para exportar os arquivos para serem utilizados no Progressiva Server, clique no menu “Opções” e em seguida “Exportar Arquivos”. | Para exportar os arquivos para serem utilizados no Progressiva Server, clique no menu '''“Opções”''' e em seguida '''“Exportar Arquivos”''' ou com o atalho '''"Ctrl+Shift+R"'''. | ||
Uma vez na opção de exportação, selecione qual o tipo de aparelho utilizado. | Uma vez na opção de exportação, selecione qual o tipo de aparelho utilizado. | ||
| Linha 109: | Linha 165: | ||
[[Arquivo:ApogeusMediaManagerExportacao1.png]] | [[Arquivo:ApogeusMediaManagerExportacao1.png]] | ||
Você pode exportar diretamente para o Progressiva Server ou selecionar a pasta que queira exportar | |||
[[Arquivo:ApogeusMediaManagerExportacao2.png]] | [[Arquivo:ApogeusMediaManagerExportacao2.png]] | ||
Uma vez gerados os arquivos será mostrada a tela abaixo: | Uma vez gerados os arquivos será mostrada a tela abaixo: | ||
[[Arquivo:ApogeusMediaManagerExportacao3.png]] | [[Arquivo:ApogeusMediaManagerExportacao3.png]] | ||
''Obs.: Somente será gerado o arquivo, não serão excluídos os arquivos anteriores do Apogeus Android.'' | ''Obs.: Somente será gerado o arquivo, não serão excluídos os arquivos anteriores do Apogeus Android.'' | ||
| Linha 130: | Linha 183: | ||
---- | ---- | ||
<div class="toccolours mw-collapsible mw-collapsed" style="display:inline-block;min-width: 100%;"> | <div class="toccolours mw-collapsible mw-collapsed" style="display:inline-block;min-width: 100%;"> | ||
==== Logo personalizado no PDA ==== | ==== Logo personalizado no PDA ==== | ||
<div class="mw-collapsible-content"> | <div class="mw-collapsible-content"> | ||
| Linha 148: | Linha 202: | ||
Após fazer todos os passos acima aperte no botão '''"Salvar"''' no canto superior direito para salvar a imagem do logo. | Após fazer todos os passos acima aperte no botão '''"Salvar"''' no canto superior direito para salvar a imagem do logo. | ||
[[Arquivo:ApogeusMediaManagerLogo4.png]] | [[Arquivo:ApogeusMediaManagerLogo4.png]] | ||
| Linha 158: | Linha 211: | ||
---- | ---- | ||
<div class="toccolours mw-collapsible mw-collapsed" style="display:inline-block;min-width: 100%;"> | <div class="toccolours mw-collapsible mw-collapsed" style="display:inline-block;min-width: 100%;"> | ||
==== Catálogo Eletrônico ==== | ==== Catálogo Eletrônico ==== | ||
<div class="mw-collapsible-content"> | <div class="mw-collapsible-content"> | ||
Leia as especificações [http://progressiva.homeip.net/apogeusandroid/desktop/documentacoes.jsp?versao= | Leia as especificações [http://progressiva.homeip.net/apogeusandroid/desktop/documentacoes.jsp?versao=3.0.00.18&arquivo=complementos.pdf aqui] do catálogo, antes de importá-lo para o Apogeus Media Manager. | ||
Clique no botão "Catálogo": | Clique no botão '''"Catálogo"''': | ||
[[Arquivo:ApogeusMediaManagerCatalogo1.png]] | [[Arquivo:ApogeusMediaManagerCatalogo1.png]] | ||
Clique em "Importar catálogo(index.hml)": | Clique em '''"Importar catálogo(index.hml)"''': | ||
[[Arquivo:ApogeusMediaManagerCatalogo2.png]] | [[Arquivo:ApogeusMediaManagerCatalogo2.png]] | ||
| Linha 179: | Linha 231: | ||
[[Arquivo:ApogeusMediaManagerCatalogo3.png]] | [[Arquivo:ApogeusMediaManagerCatalogo3.png]] | ||
Para visualizar o catálogo clique em "Clique aqui para visualizar o catálogo atual": | Para visualizar o catálogo clique em '''"Clique aqui para visualizar o catálogo atual"''': | ||
[[Arquivo:ApogeusMediaManagerCatalogo4.png]] | [[Arquivo:ApogeusMediaManagerCatalogo4.png]] | ||
Agora basta exportar os arquivos com o seu novo catálogo! | Agora basta exportar os arquivos com o seu novo catálogo! | ||
</div> | |||
</div> | |||
Edição atual tal como às 17h02min de 14 de junho de 2018
Tela principal
Abaixo segue uma imagem com a tela principal, destacada com as seguintes cores:
- Azul: Menu com as opções de Importação e Exportação de imagens/vídeos/anexos, Configuração de login e Ajuda.
- Verde: Opções para Adicionar, Editar e Remover os Produtos da Lista, personalização de logo, Catálogo e Ajuda
- Roxo: Lista de Produtos
- Laranja: Área de trabalho virtual
Inclusão de Produtos
Na área de Verde, clique no botão Adicionar.
Em seguida informe o código do produto conforme a tela abaixo.
Uma vez informado o código o sistema irá mostrar a tela de cadastro abaixo.
Obs.: Caso o produto já esteja na lista o sistema busca o cadastro atual.
Na tela anterior existem 4 botões:
- Adicionar: Permite adicionar imagens/vídeos/anexos
- Remover: Remove imagem/vídeo/anexo que está em exibição
- Anterior: Permite a navegação para o item anterior
- Próximo: Permite a navegação para o próximo item
Você deve adicionar no mínimo uma imagem para servir de miniatura no Dispositivo. Além de imagens o Apogeus Android suporta vídeos e anexos(PDF, MP3 etc).
IMPORTANTE: Somente PNG, JPG e GIF serão tratados como IMAGEM.
Adicione todos os arquivos do produto, e selecione uma imagem para ser a miniatura. Caso não selecionada uma imagem o sistema irá apresentar a tela abaixo.
Selecione a miniatura e clique em Salvar (Parte superior direita).
Exclusão de produtos
Edição de Produtos
Importação de arquivos
No menu de “Opções”, clique em “Importar Arquivos” ou pelo atalho "Ctrl+Shift+D". Será mostrado na Área de trabalho virtual a seguinte janela:
Em seguida você tem 4 tipos de importação que seriam:
Importar arquivos do Progressiva Server.
Importar arquivos DATAxxxxxxx.zip ou ATTAxxxxxxx.zip
Com esta importação selecionada quando apertar "OK", selecione o arquivo ZIP de imagens/vídeo(DATA) ou anexos(ATTA). Os mesmos deve estar de acordo com as especificações descritas no layout do Progressiva Server.
Uma vez selecionado e aceitado a importação, o sistema irá importar todos os produtos do arquivo automaticamente.
Selecionar uma pasta "produtos" descompactada (seguindo o padrão do layout)
Importar arquivos de uma única pasta (Será utilizado o nome do arquivo como código do poduto)
IMPORTANTE: Antes de fazer esta importação você deve conter uma pasta com os arquivos de imagens que estão com o nome igual ao código do produto. Ex:
Com esta importação selecionada quando apertar "OK", selecione a pasta que esteja com as imagens.
Uma vez selecionado e aceitado a importação, o sistema irá importar todos os produtos do arquivo automaticamente.
Exportação de Arquivos
Para exportar os arquivos para serem utilizados no Progressiva Server, clique no menu “Opções” e em seguida “Exportar Arquivos” ou com o atalho "Ctrl+Shift+R".
Uma vez na opção de exportação, selecione qual o tipo de aparelho utilizado.
Você pode exportar diretamente para o Progressiva Server ou selecionar a pasta que queira exportar
Uma vez gerados os arquivos será mostrada a tela abaixo:
Obs.: Somente será gerado o arquivo, não serão excluídos os arquivos anteriores do Apogeus Android.
IMPORTANTE: Uma vez exportado, copie os novos arquivos para a pasta C:\APOGEUSANDROID\PDA\UPGRADE\
Não deixe 2 arquivos DATAxxxxxx.zip ou ATTAxxxxxx.zip na pasta.
Logo personalizado no PDA
Para remover produtos do sistema, selecione os mesmo na lista localizada na parte esquerda da tela principal. E clique no botão “Tema” conforme tela abaixo:
No botão "Selecionar" será onde você deve apertar para selecionar seu logo.
Obs: se tiver já uma imagem como logo dentro do seu AMM, será mostrado no lado esquerdo dos botões "Selecionar" e "Limpar".
Depois de encontrar a imagem destinada para seu logo selecione ela e em seguida clique no botão "Selecionar".
Após fazer todos os passos acima aperte no botão "Salvar" no canto superior direito para salvar a imagem do logo.
IMPORTANTE: Para mostrar o logo nos PDAs deverá ser exportado para o Progressiva Server antes de ser feito a geração de tabelas.
Catálogo Eletrônico
Leia as especificações aqui do catálogo, antes de importá-lo para o Apogeus Media Manager.
Clique no botão "Catálogo":
Clique em "Importar catálogo(index.hml)":
Selecione o arquivo index.hml(deve ser minúsculo):
IMPORTANTE: todos os arquivos dentro da pasta que o index.hml estiver localizado serão copiados!
Para visualizar o catálogo clique em "Clique aqui para visualizar o catálogo atual":
Agora basta exportar os arquivos com o seu novo catálogo!