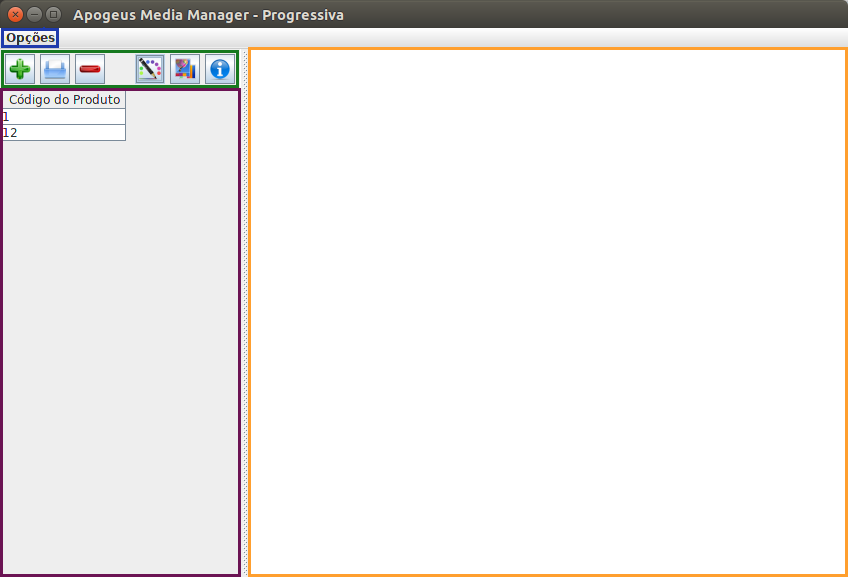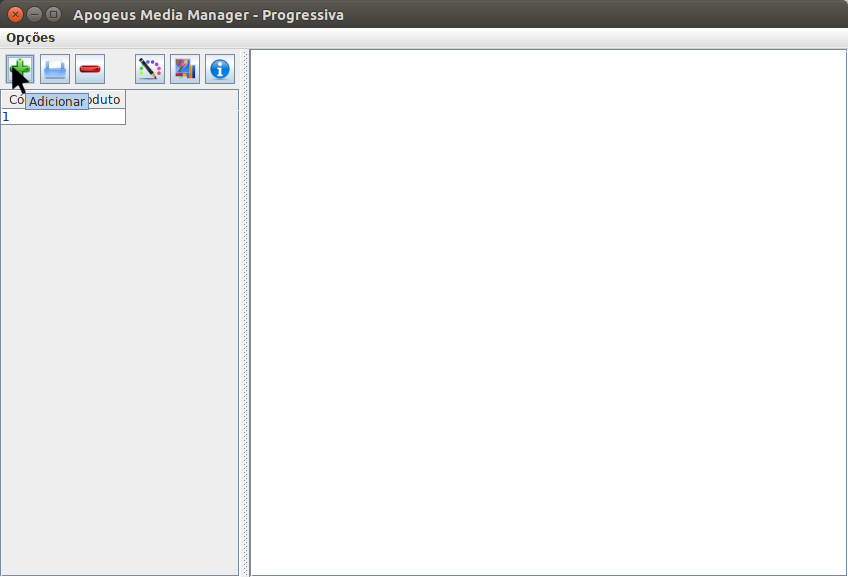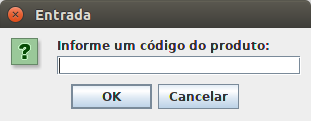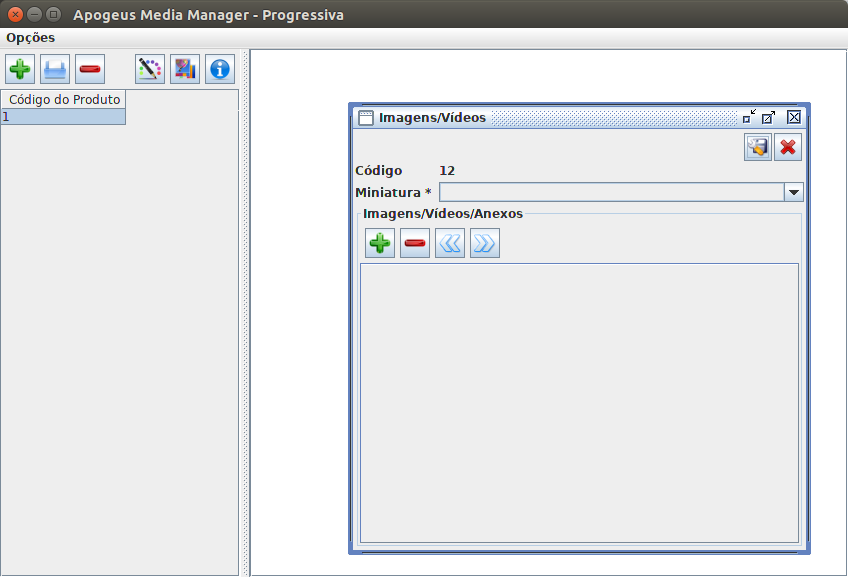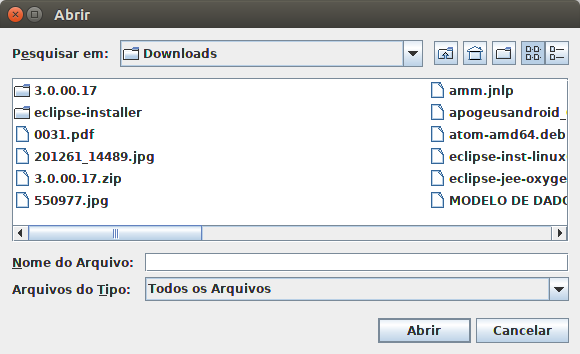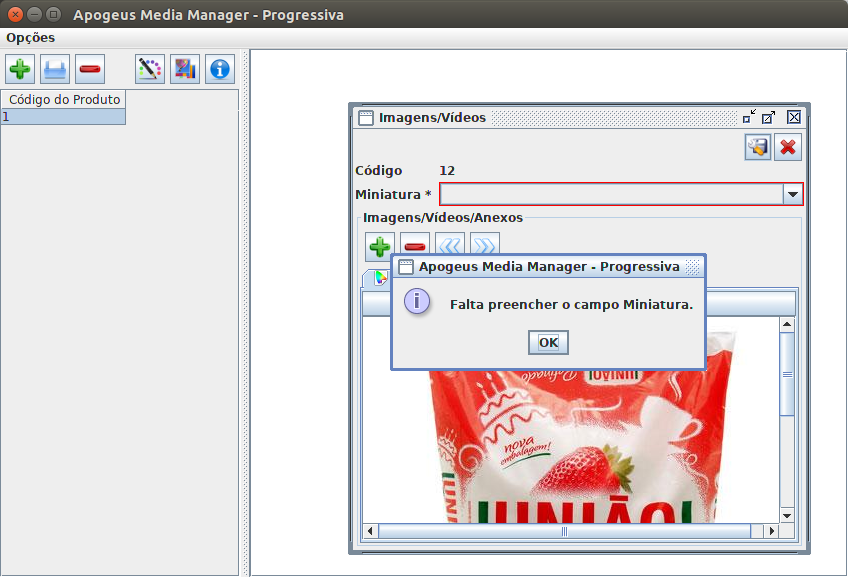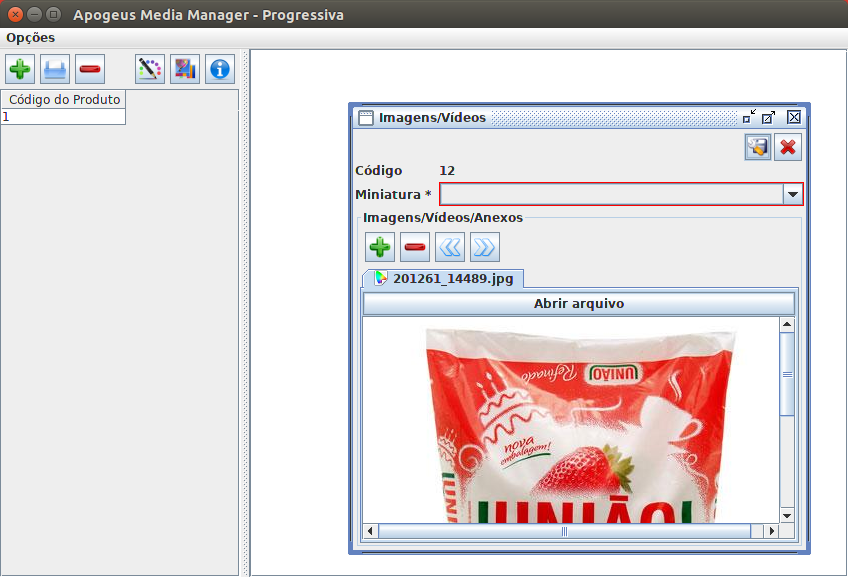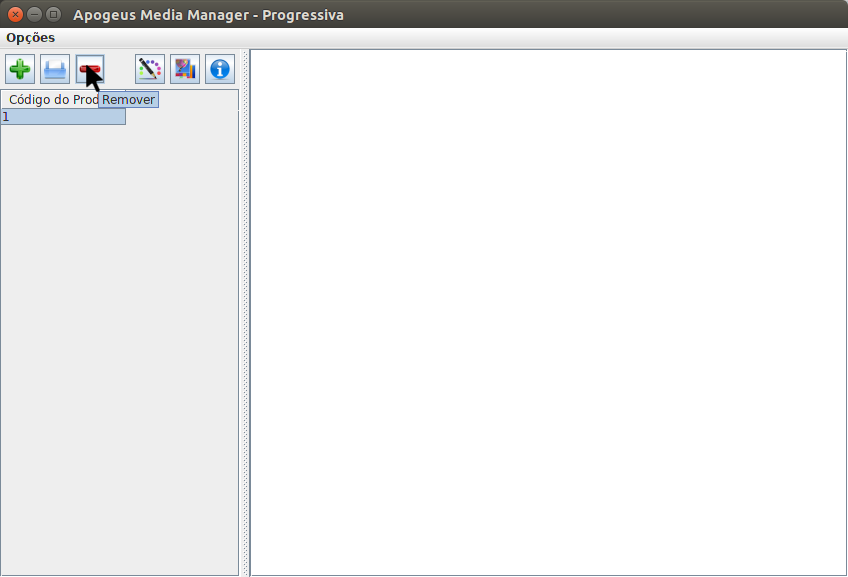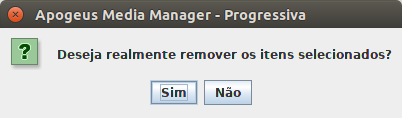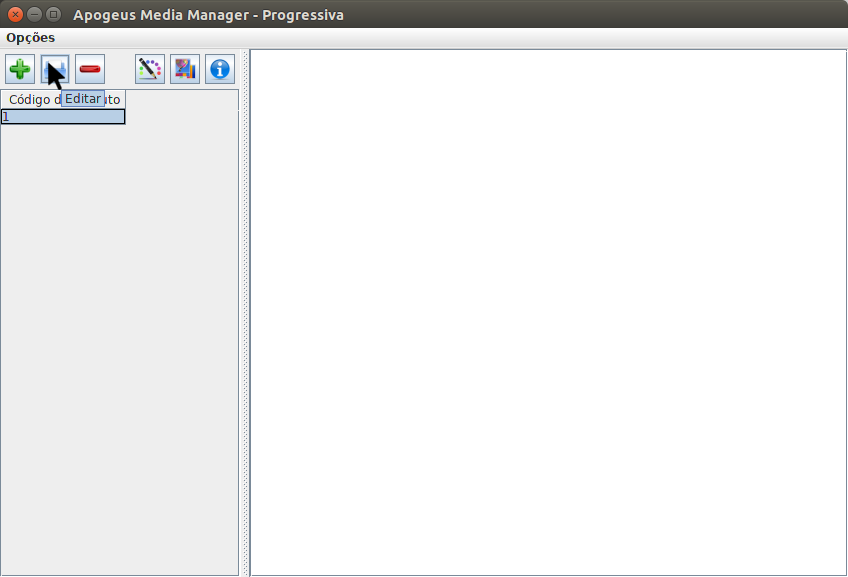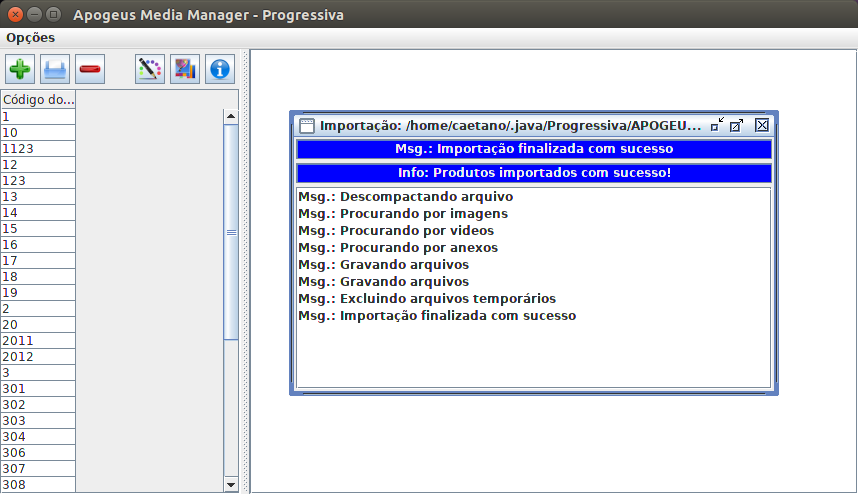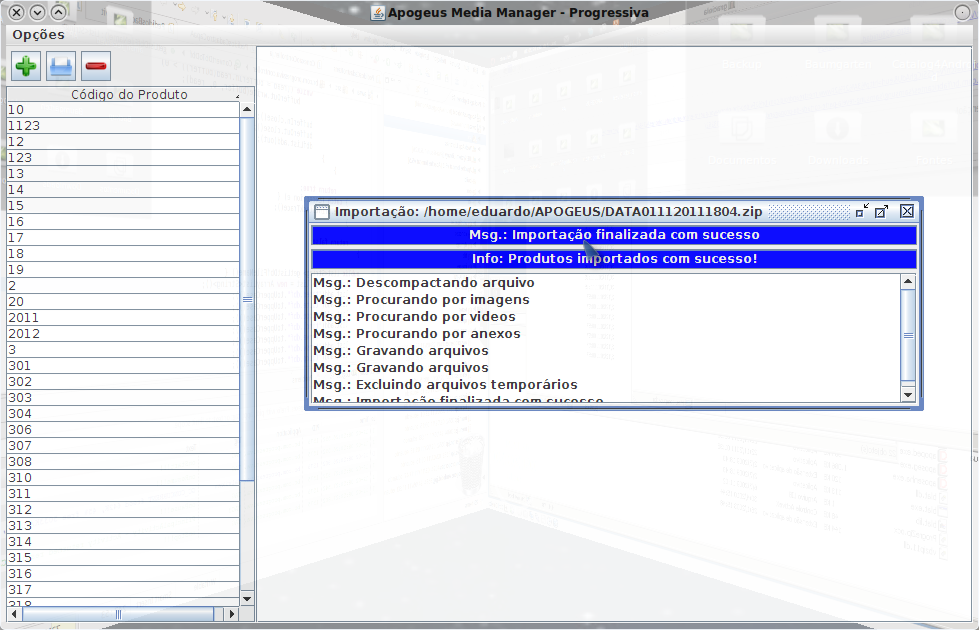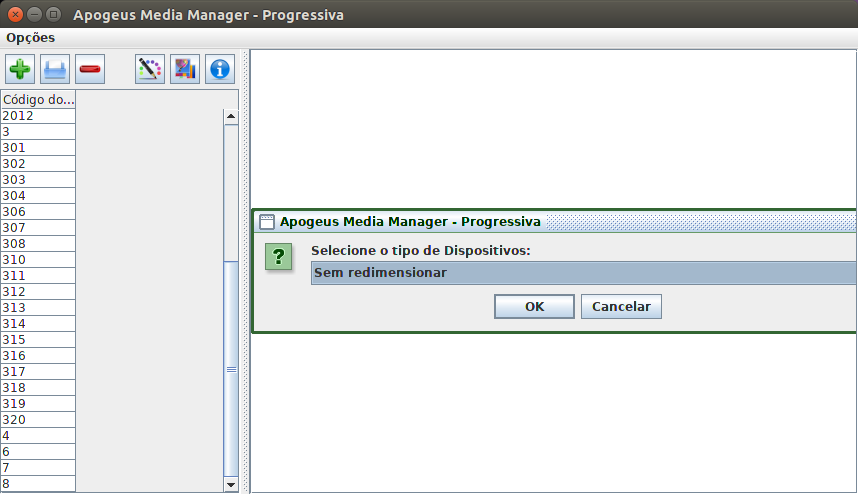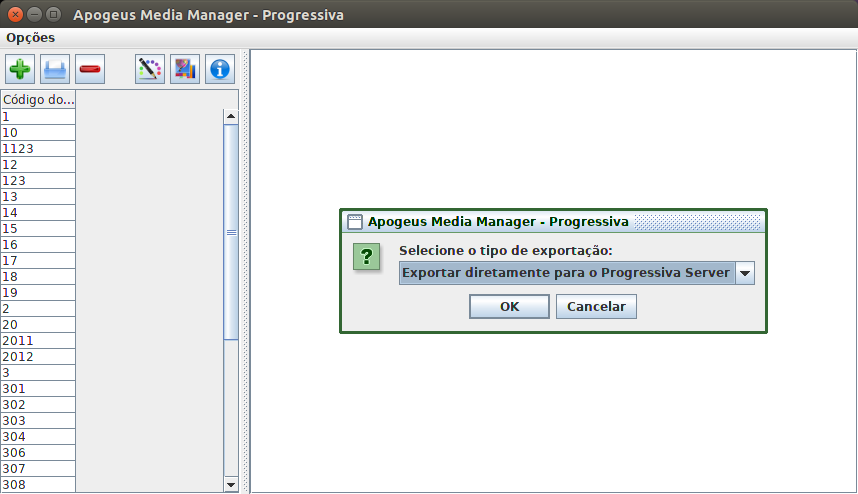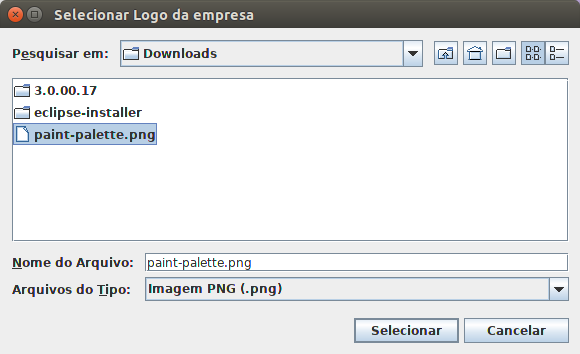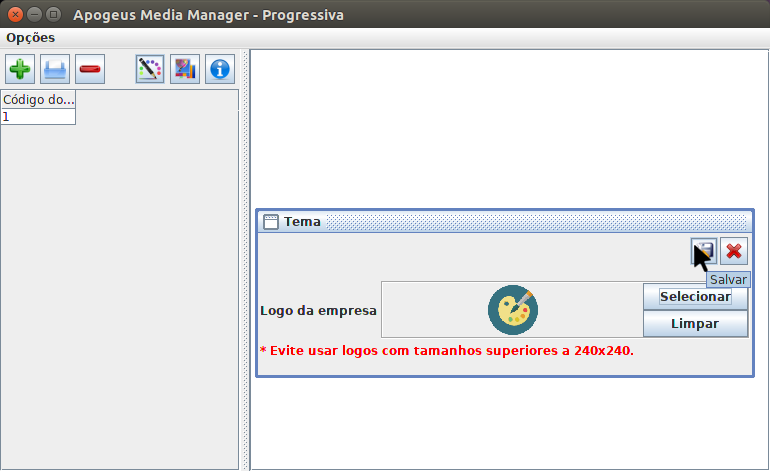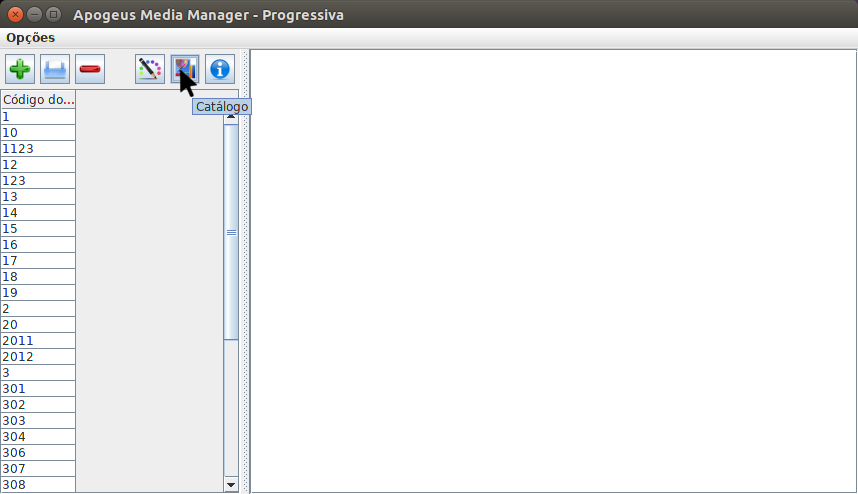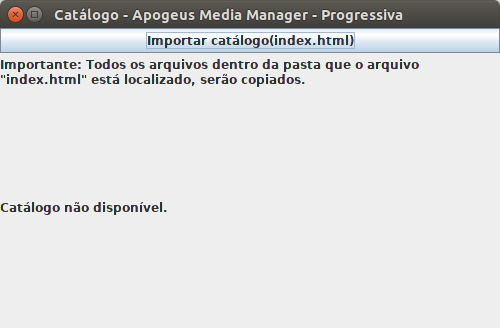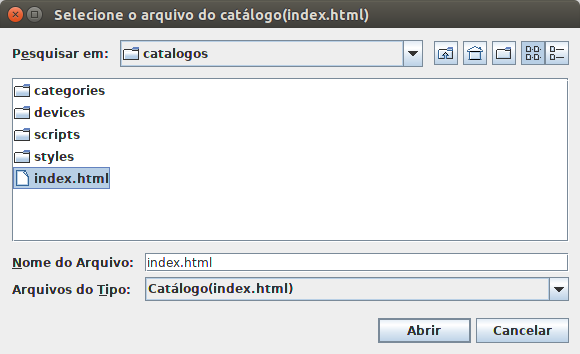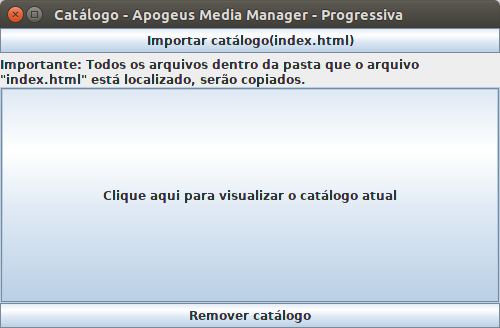| Linha 135: | Linha 135: | ||
Para remover produtos do sistema, selecione os mesmo na lista localizada na parte esquerda da tela principal. E clique no botão '''“Tema”''' conforme tela abaixo: | Para remover produtos do sistema, selecione os mesmo na lista localizada na parte esquerda da tela principal. E clique no botão '''“Tema”''' conforme tela abaixo: | ||
[[Arquivo: | [[Arquivo:ApogeusMediaManagerLogo.png]] | ||
No botão '''"Selecionar"''' será onde você deve apertar para selecionar seu logo. | No botão '''"Selecionar"''' será onde você deve apertar para selecionar seu logo. | ||
Edição das 08h59min de 14 de junho de 2018
Tela principal
Abaixo segue uma imagem com a tela principal, destacada com as seguintes cores:
- Azul: Menu com as opções de Importação e Exportação de imagens/vídeos/anexos, Configuração de login e Ajuda.
- Verde: Opções para Adicionar, Editar e Remover os Produtos da Lista, personalização de logo, Catálogo e Ajuda
- Roxo: Lista de Produtos
- Laranja: Área de trabalho virtual
Inclusão de Produtos
Na área de Verde, clique no botão Adicionar.
Em seguida informe o código do produto conforme a tela abaixo.
Uma vez informado o código o sistema irá mostrar a tela de cadastro abaixo.
Obs.: Caso o produto já esteja na lista o sistema busca o cadastro atual.
Na tela anterior existem 4 botões:
- Adicionar: Permite adicionar imagens/vídeos/anexos
- Remover: Remove imagem/vídeo/anexo que está em exibição
- Anterior: Permite a navegação para o item anterior
- Próximo: Permite a navegação para o próximo item
Você deve adicionar no mínimo uma imagem para servir de miniatura no Dispositivo. Além de imagens o Apogeus Android suporta vídeos e anexos(PDF, MP3 etc).
IMPORTANTE: Somente PNG, JPG e GIF serão tratados como IMAGEM.
Adicione todos os arquivos do produto, e selecione uma imagem para ser a miniatura. Caso não selecionada uma imagem o sistema irá apresentar a tela abaixo.
Selecione a miniatura e clique em Salvar (Parte superior direita).
Exclusão de produtos
Edição de Produtos
Importação de arquivos
Exportação de Arquivos
Para exportar os arquivos para serem utilizados no Progressiva Server, clique no menu “Opções” e em seguida “Exportar Arquivos”.
Uma vez na opção de exportação, selecione qual o tipo de aparelho utilizado.
Selecione em qual pasta serão gravados os arquivos.
Uma vez gerados os arquivos será mostrada a tela abaixo:
Obs.: Somente será gerado o arquivo, não serão excluídos os arquivos anteriores do Apogeus Android.
IMPORTANTE: Uma vez exportado, copie os novos arquivos para a pasta C:\APOGEUSANDROID\PDA\UPGRADE\
Não deixe 2 arquivos DATAxxxxxx.zip ou ATTAxxxxxx.zip na pasta.
Logo personalizado no PDA
Para remover produtos do sistema, selecione os mesmo na lista localizada na parte esquerda da tela principal. E clique no botão “Tema” conforme tela abaixo:
Arquivo:ApogeusMediaManagerLogo.png
No botão "Selecionar" será onde você deve apertar para selecionar seu logo.
Obs: se tiver já uma imagem como logo dentro do seu AMM, será mostrado no lado esquerdo dos botões "Selecionar" e "Limpar".
Depois de encontrar a imagem destinada para seu logo selecione ela e em seguida clique no botão "Selecionar".
Após fazer todos os passos acima aperte no botão "Salvar" no canto superior direito para salvar a imagem do logo.
IMPORTANTE: Para mostrar o logo nos PDAs deverá ser exportado para o Progressiva Server antes de ser feito a geração de tabelas.
Catálogo Eletrônico
Leia as especificações aqui do catálogo, antes de importá-lo para o Apogeus Media Manager.
Clique no botão "Catálogo":
Clique em "Importar catálogo(index.hml)":
Selecione o arquivo index.hml(deve ser minúsculo):
IMPORTANTE: todos os arquivos dentro da pasta que o index.hml estiver localizado serão copiados!
Para visualizar o catálogo clique em "Clique aqui para visualizar o catálogo atual":
Agora basta exportar os arquivos com o seu novo catálogo!